Outil Listes d'utilisateurs
1. Accès
1.1 Permission manage_patron_lists
Pour avoir accès à l'outil Listes d'utilisateurs, il faut avoir accès à toutes les fonctions de l'intranet grâce à la permission
superlibrarian ou que la permission
manage_patron_lists soit activée.
1.2 Localisation de l'outil
On accède à l'outil Listes d'utilisateurs par la page d'accueil du module
Outils.
Dans le module Utilisateurs, un bouton permet aussi de se rendre dans l'outil
Listes d'utilisateurs.
2. Création d'une liste d'utilisateurs
2.1 Par l'outil Listes d'utilisateurs
Dans l'outil
Listes d'utilisateurs, un bouton
Nouvelle liste d'utilisateurs permet de créer de nouvelles listes.
On est alors redirigé vers un encadré dans lequel on inscrit le nom de la liste. Un coup la nouvelle liste enregistrée, on es redirigé vers la page d'ajout d'utilisateurs.
 La boîte ''Partagé'' devrait permettre de cacher la liste aux autres utilisateurs qui ont la permission manage_patron_lists. Toutefois, tous les utilisateurs qui ont cette permission peuvent voir toutes les listes, partagées ou non. En cochant la case Partagé, la seule information supplémentaire qui est divulguée est le nom de la personne qui a créé la liste.
La boîte ''Partagé'' devrait permettre de cacher la liste aux autres utilisateurs qui ont la permission manage_patron_lists. Toutefois, tous les utilisateurs qui ont cette permission peuvent voir toutes les listes, partagées ou non. En cochant la case Partagé, la seule information supplémentaire qui est divulguée est le nom de la personne qui a créé la liste.
2.2 Par l'outil Importation des données utilisateurs
L'outil
Importation des données utilisateurs permet également de créer des listes d'utilisateurs. Au moment d'importer un fichier, il est possible de cocher la boîte
Créer une liste d'utilisateur. La liste portera alors le nom du fichier ainsi que la date et l'heure de l'importation.
3. Modification d'une liste d'utilisateurs

Les options de modification des listes changent en fonction de notre rôle. Seul le propriétaire de la liste peut modifier le nom de la liste et la supprimer complètement. Les autres utilisateurs pourront toutefois ajouter ou supprimer des utilisateurs.
3.1 Modifications des informations et suppression de la liste
Affichage du propriétaire :
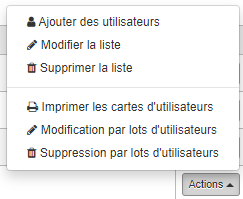 Affichage des autres utilisateurs :
Affichage des autres utilisateurs :
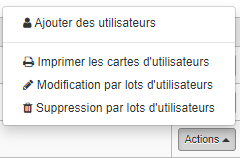
3.2 Ajout d'utilisateurs
En cliquant sur le titre de la liste ou en cliquant sur l'option Ajouter des utilisateurs du menu Actions, on est redirigé vers la page présentant un tableau des utilisateurs de la liste. On peut alors ajouter des utilisateurs avec la barre de recherche ou en ajoutant en lot les utilisateurs en saisissant plusieurs numéros de carte.
3.3 Suppression d'utilisateurs dans la liste
Pour supprimer des utilisateurs d'une liste, il suffit de cocher les utilisateurs à enlever et de cliquer sur
Enlever les utilisateurs sélectionnés.
4. Fusion d'utilisateurs
Il est possible de fusionner plusieurs utilisateurs d'une liste, ce qui peut permettre, notamment, de supprimer des doublons sans perdre les statistiques et l'historique d'emprunt du compte supprimé. Pour se faire, on sélectionne les utilisateurs à fusionner et on clique sur Fusionner les utilisateurs sélectionnés.
On est ensuite redirigé vers une page présentant un tableau des utilisateurs sélectionnés précédemment. À cette étape, il faut alors choisir l'utilisateur à conserver. Les autres utilisateurs seront alors supprimés et leurs données d'emprunt et statistiques seront transférées dans le dossier de l'utilisateur sélectionnés.
Après avoir cliqué sur Fusionner les utilisateurs, on est redirigé vers une page présentant le résultat de la fusion. On peut alors voir ce qui a été transféré dans le dossier de l'utilisateur conservé pour chacun des utilisateurs supprimés. On peut également accéder au dossier de l'utilisateur conservé.
Le bouton Comparer les utilisateurs apparait maintenant en haut du tableau des utilisateurs sélectionnés pour la fusion. Ce bouton permet de voir les informations des comptes à fusionner côte-à-côte afin de les comparer et s'assurer de la validité de la fusion. Le compte sélectionné comme étant celui à conserver apparaîtra alors à gauche et ses informations seront surlignées en vert alors que le compte à supprimer s'affichera à droite et ses informations seront surlignées en rouge et barrées.

L'outil de comparaison est disponible pour la fusion de
2 comptes seulement. Si vous sélectionnez plus de 2 comptes à fusionner, le bouton Comparer les utilisateurs n'apparaîtra pas.
En plus de l'option de comparaison des comptes, il est maintenant possible, à partir du tableau de fusion, de consulter le dossier des utilisateurs à fusionner. Le nom et le numéro de carte apparaissent maintenant comme un hyperlien permettant d'être redirigé vers le dossier.
5. Modification et suppression en lot en utilisant les listes d'utilisateurs.
À partir du menu
Actions, il est possible de sélectionner les options modification par lots d'utilisateurs et suppression par lots d'utilisateurs. En sélectionnant ces options, on est automatiquement redirigé vers les outils de modification et de suppression en lot, sans avoir à faire l'étape de sélectionner les utilisateurs, puisque ce sont ceux de la liste qui seront utilisés.
Related Articles
Gérer les listes de documents
Créer une liste publique 1. À partir du module Listes Aller dans le module Listes en cliquant sur le [Plus] en haut de la page de l'intranet et sélectionner le module Listes, ou cliquer directement sur le bouton [Listes] sur la page d'accueil. Vos ...Club d’utilisateurs
** NOUVEAUTÉ DE LA VERSION 17.05 ** Dans cette capsule documentaire, nous allons expliquer les différentes étapes pour pouvoir créer un club d’utilisateurs avec la nouvelle fonctionnalité de Koha. Permissions Pour que votre personnel soit autorisé à ...Cacher son nom dans la liste des utilisateurs en ligne
Il est passé minuit et vous voulez faire croire à vos étudiant-es que vous dormez à poings fermés alors que vous êtes encore dans Moodle à peaufiner le cours de demain ? Vous pouvez cacher votre nom de la liste des utilisateurs en ligne. Ni vu ni ...Importer manuellement un fichier d'utilisateurs
Présentation de l'outil Le présent article vous montre comment préparer un fichier et utiliser l'outil d'importation d'utilisateurs dans Koha. Celui-ci se trouve dans le module Outils, sous la section Utilisateurs et circulation. Lorsque vous accédez ...Module d'activité H5P - Boite à outils
Banque de contenu H5P La banque de contenu et les nouvelles activités H5P Vidéo de François Lizotte sur la création des contenus dans la banque de contenu et les activités https://www.youtube.com/watch?v=iIubPs1L7Y0 Activités H5P Reconnaitre ...