Module Gestion des ressources électroniques
Le module de GESTION DES RESSOURCES ÉLECTRONIQUES vous permet de suivre la gestion et l'accès aux ressources numériques ainsi que l'octroi de licences (conditions d'utilisation).

Pour plus de détails à propos du module, écouter la présentation qui a été enregistrée lors du Biblio-Éclair du 25 avril 2024. Pour la visionner, vous devez être connecté au portail.
Configurations du module
Pour pouvoir utiliser le module, il faut effectuer au préalable quelques paramétrages.
Activer les préférences système
Aller dans le module Administration, dans Préférences système. Dans le menu de gauche, cliquer sur Gestion des ressources électroniques.
- ERMModule : permet d'activer le module
- ERMProviders : permet de sélectionner plusieurs sources de fournisseurs, c'est-à-dire permettre de créer des enregistrements locaux et/ou d'intégrer des enregistrements provenant de la base de connaissances de EBSCO via une clé API. Cette préférence peut être sélectionnée pour EBSCO, Local ou les deux, mais si vous n'avez pas de Clé API pour EBSCO, ne sélectionner que Local.
Les 2 autres préférences permettent de paramétrer la clé API de EBSCO , si vous êtes abonnés à ce service :
- ERMProviderEbscoApiKey : contient la clé API de Ebsco HoldingsIQ.
- ERMProviderEbscoCustomerID : contient votre ID client pour Ebsco HoldingsIQ.
Une fois les préférences systèmes paramétrées, le bouton du module apparaîtra sur votre page d'accueil à l'intranet.
Donner les permissions au personnel
Malgré que le bouton est maintenant visible, vous devez avoir les permissions pour accéder au module.
À partir du compte de chacun des membres du personnel qui auront besoin d'accéder au module, ajouter les permissions :
- Gérer le module des ressources électroniques
- Gérer les fournisseurs (sous Gestion des acquisitions)
- L'international travaille pour que cette permission ne soit plus obligatoire.

Au besoin, voir l'article pour savoir comment modifier une permission.

Un superlibrarian a automatiquement accès au module.
Valider les valeurs autorisées
Plusieurs valeurs autorisées sont associées au module. Il est possible de les modifier afin qu'elles correspondent mieux à votre besoin.
Elles sont identifiées dans la documentation où elles seront utilisées.
Elles sont identifiées dans la documentation où elles seront utilisées.

Par défaut, ces valeurs autorisées sont en anglais. Vous devez les traduire par vous-mêmes.
- ERM_AGREEMENT_CLOSURE_REASON : Raisons lorsqu'on ferme une entente
- ERM_AGREEMENT_LICENSE_LOCATION : Localisations des contrats de licences
- ERM_AGREEMENT_LICENSE_STATUS : Statuts des licences par rapport aux ententes
- ERM_AGREEMENT_RENEWAL_PRIORITY : Priorités de renouvellement d'ententes
- ERM_AGREEMENT_STATUS : Status des ententes
- ERM_LICENSE_STATUS : Status des licences
- ERM_LICENSE_TYPE : Types de licences
- ERM_PACKAGE_CONTENT_TYPE : Types de contenu des forfaits
- ERM_PACKAGE_TYPE : Types de forfaits
- ERM_TITLE_PUBLICATION_TYPE : Types de publication des titres
- ERM_USER_ROLES : Rôles des utilisateurs
Licences
Dans le module de Gestion des ressources électroniques, une licence représente les conditions d'utilisation des ressources numériques.
Les licences peuvent être liées aux ententes afin de faire le lien avec vos abonnements. Elles peuvent aussi fonctionner de manière autonome, c'est-à-dire sans être reliée à une entente, afin d'enregistrer une liste de licences dont vous pourriez avoir besoin, mais qui n'est pas en relation avec une ressource numérique particulière.
Pour accéder à la section, cliquer sur Licences dans le menu de gauche.
Création d'une licence
Formulaire
Cliquer sur 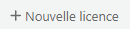 .
.
Remplir les champs suivants :
- Nom de la licence : Nom que vous désirez donné à la licence
- Fournisseur : Liste de fournisseurs provenant du module Acquisitions
- Description : Permet de décrire les conditions d'utilisation
- Type : Type de licence
 Les types peuvent être gérés dans les valeurs autorisées de ERM_LICENCE_TYPE.
Les types peuvent être gérés dans les valeurs autorisées de ERM_LICENCE_TYPE.- Statut : Statut de la licence
 Les statuts peuvent être gérés dans les valeurs autorisées de ERM_LICENCE_STATUS.
Les statuts peuvent être gérés dans les valeurs autorisées de ERM_LICENCE_STATUS.- Date de début et Date de fin : Permet d'indiquer une date de début et de fin de la licence (facultatif)
Les sections suivantes sont facultatives. Si vous désirez enregistrer dès maintenant, cliquer sur le bouton Valider, en bas de la page.
Utilisateurs
La section Utilisateurs permet d'indiquer le ou les membres du personnel responsables de cet abonnement.
Cliquer sur le bouton Ajouter un nouvel utilisateur et rechercher un membre du personnel en cliquant sur Sélectionner un utilisateur.

Les utilisateurs qui s'afficheront dans les résultats seront seulement ceux ayant les permissions Gérer le module de ressources électroniques ou ceux ayant toutes les permissions (superlibrarian).
Cliquer sur Sélectionner à droite de nom de l'utilisateur à ajouter.
Il est possible d'attribuer un rôle à cette personne.

Les rôles peuvent être gérés dans les valeurs autorisées de ERM_USER_ROLES.
Pour intégrer plusieurs membres du personnel, il suffit de cliquer sur le bouton Ajouter un nouvel utilisateur et faire les étapes précédentes autant de fois qu'il est nécessaire.
Documents
La section Documents permet de joindre des documents numériques directement dans la licence ou d'indiquer où se trouvent les copies en format papier. Par exemple, les communications entre votre bibliothèque et le fournisseur au sujet des conditions d'utilisation de la ressource.
Documents numériques à joindre
Un document numérique, par exemple un document PDF disponible dans votre ordinateur.
Cliquer sur Ajouter un nouveau document.
Cliquer sur le bouton Choisir un fichier et choisir un document disponible dans votre ordinateur.
Écrire une note, au besoin.
Documents numériques en ligne
Un document numérique disponible en ligne ou sur un serveur distant, par exemple un PDF déposé dans votre Sharepoint.
Cliquer sur Ajouter un nouveau document.
Inscrire l'URL menant au document.
Écrire une note, au besoin.
Documents papiers
Cliquer sur Ajouter un nouveau document.
Inscrire la localisation physique du document.
Écrire une note, au besoin.
------------------------------------------------------------------------------------
Ententes
Dans le module de Gestion des ressources électroniques, une entente représente vos abonnements aux ressources numériques.
Pour accéder à la section, cliquer sur Ententes dans le menu de gauche.
Il est possible d'y rechercher par date d'expiration en cochant la petite case.
Création d'une entente
Formulaire
Cliquer sur 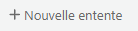 .
.
Le Nom de l'entente et le Statut est obligatoire à remplir, mais les autres sont à compléter au besoin.
- Nom de l'entente : Nom de la ressource numérique
- Fournisseur : Liste de fournisseurs provenant du module Acquisitions
- Description : Permet d'ajouter des informations supplémentaires sur la ressource
- Statut : Statut de l'entente (active, en négociation ou fermée)
 Les statuts peuvent être gérés dans les valeurs autorisées de ERM_AGREEMENT_STATUS.
Les statuts peuvent être gérés dans les valeurs autorisées de ERM_AGREEMENT_STATUS.- Raison de la fermeture : Si l'entente a le statut fermée, la liste des raisons de la fermeture sera activée
 Les raisons peuvent être gérés dans les valeurs autorisées de ERM_AGREEMENT_CLOSURE_REASON.
Les raisons peuvent être gérés dans les valeurs autorisées de ERM_AGREEMENT_CLOSURE_REASON.- Est perpétuelle : Signifie que l'entente n'a pas de date de fin. Laisser à Non s'il y a une date de fin à l'entente
- Priorité de renouvellement : Permet d'indiquer si l'entente doit être renouvelée ou annulée éventuellement
 Les priorités peuvent être gérés dans les valeurs autorisées de ERM_AGREEMENT_RENEWAL_PRIORITY.
Les priorités peuvent être gérés dans les valeurs autorisées de ERM_AGREEMENT_RENEWAL_PRIORITY.- Informations de la licence : Vous pouvez mettre des informations à propos de la licence (conditions d'utilisation) si vous n'utilisez pas la section des licences dans le module.
Les sections suivantes sont facultatives. Si vous désirez enregistrer dès maintenant, cliquer sur le bouton Valider, en bas de la page.
Périodes
La section Périodes permet de définir la durée pendant laquelle l'abonnement à la ressource numérique est actif.
Une entente peut avoir plusieurs périodes. En conservant toutes les périodes créées au fil du temps, cela permettra d'obtenir un historique de vos renouvellements à cette ressource. Il est aussi possible d'ajouter des périodes contenant des dates futures si vous savez que votre entente est déjà renouvelée.
Cliquer sur le bouton Ajouter une nouvelle période et compléter les champs suivants :
Utilisateurs
La section Utilisateurs permet d'indiquer le ou les membres du personnel responsables de cet abonnement.
Cliquer sur le bouton Ajouter un nouvel utilisateur et rechercher un membre du personnel en cliquant sur Sélectionner un utilisateur.

Les utilisateurs qui s'afficheront dans les résultats seront seulement ceux ayant les permissions Gérer le module de ressources électroniques ou ceux ayant toutes les permissions (superlibrarian).
Cliquer sur Sélectionner à droite de nom de l'utilisateur à ajouter.
Il est possible d'attribuer un rôle à cette personne.

Les rôles peuvent être gérés dans les valeurs autorisées de ERM_USER_ROLES.
Pour intégrer plusieurs membres du personnel, il suffit de cliquer sur le bouton Ajouter un nouvel utilisateur et faire les étapes précédentes autant de fois qu'il est nécessaire.
Licences
La section Licences permet de lier l'entente à une ou plusieurs licences.
Il faut, au préalable, créer une licence dans la section Licences du module.
- Licence : liste des licences déjà créée dans le module
- Statut : statut de la licence sélectionnée
 Les statuts peuvent être gérés dans les valeurs autorisées de ERM_AGREEMENT_LICENCE_STATUS.
Les statuts peuvent être gérés dans les valeurs autorisées de ERM_AGREEMENT_LICENCE_STATUS.- Location physique : permet d'indiquer à quel endroit se trouve le document physique, au besoin
 Les statuts peuvent être gérés dans les valeurs autorisées de ERM_AGREEMENT_LICENCE_LOCATION.
Les statuts peuvent être gérés dans les valeurs autorisées de ERM_AGREEMENT_LICENCE_LOCATION.- Notes : permet d'inscrire des notes, au besoin
- URl : permet d'inscrire un URL menant vers le document numérique, au besoin
Ententes liées
La section Ententes liées permet de lier plusieurs ententes déjà existantes avec celle en cours de création.
Par exemple, une ancienne entente pour la même ressource numérique.
Cliquer sur le bouton Ajouter une nouvelle entente liée.
- Entente liée : Sélectionner une entente dans la liste déroulante
 L'autre entente doit déjà exister dans Koha.
L'autre entente doit déjà exister dans Koha.- Relation : Permet de déterminer le type de relation entre l'entente en cours de création et celle sélectionnée
 Il n'existe pas de valeurs autorisées pour les relations et sont disponibles en français.
Il n'existe pas de valeurs autorisées pour les relations et sont disponibles en français.- Notes : Écrire une note, au besoin.
Pour lier d'autres ententes, il suffit de cliquer sur le bouton Ajouter une nouvelle entente liée et remplir les champs.
Documents
La section Documents permet de joindre des documents numériques directement dans l'entente ou d'indiquer où se trouvent les copies en format papier. Par exemple, les communications entre votre bibliothèque et le fournisseur au sujet de l'abonnement.
Documents numériques à joindre
Un document numérique, par exemple un document PDF disponible dans votre ordinateur.
Cliquer sur Ajouter un nouveau document.
Cliquer sur le bouton Choisir un fichier et choisir un document disponible dans votre ordinateur.
Écrire une note, au besoin.
Documents numériques en ligne
Un document numérique disponible en ligne ou sur un serveur distant, par exemple un PDF déposé dans votre Sharepoint.
Cliquer sur Ajouter un nouveau document.
Inscrire l'URL menant au document dans la case URI.
Écrire une note, au besoin.
Documents papiers
Cliquer sur Ajouter un nouveau document.
Inscrire la localisation physique du document dans la case Localisation physique.
Écrire une note, au besoin.
------------------------------------------------------------------------------------
Fonds électroniques (titres)
Dans le module de Gestion des ressources électroniques, les fonds électroniques représentent les titres (peuvent être sous forme de forfaits ou de titres individuels) contenus dans une ressource numérique (entente).
Voir les différentes options dans le menu de gauche :
 Le menu peut différer selon ce que vous avez coché dans la préférence ERMProviders (En savoir plus).
Le menu peut différer selon ce que vous avez coché dans la préférence ERMProviders (En savoir plus).Il est possible d'intégrer les fonds de 2 façons différentes :
- Via l'API de Ebsco
- Via le stockage local
1. Via l'API de Ebsco
Pour plus d'informations à ce sujet, je vous invite à lire la documentation du manuel de Koha (seulement disponible en anglais pour l'instant).
- Permet une connexion directe à la base de connaissances d'Ebsco vous permettant de gérer les titres détenus dans Ebsco HoldingsIQ. Ces titres n'ont pas de notices de Koha.
- Il faut paramétrer l'API de Ebsco HoldingsIQ à l'aide des préférences système suivantes : ERMProviderEbscoApiKey, ERMProviderEbscoCustomerID et ERMProviders (En savoir plus).
- Vous devez être abonné à Ebsco HoldingsIQ pour utiliser cette option.

2. Via le stockage local
- Permet d'intégrer un ou plusieurs titres inclut dans une ressource numérique dont vous êtes abonné : livres numériques, revues numériques, vidéos en streaming, sites web, etc. Ces titres auront chacun une notice dans Koha.
- Il faut s'assurer d'avoir coché l'option Local dans la préférence système suivante : ERMProviders (En savoir plus).
- Il est possible d'intégrer les fonds :
- selon des forfaits (2.1)
- selon des titres individuels de documents numériques (2.2)
2.1 Forfaits
Les forfaits réfèrent à un regroupement de plusieurs titres de documents numériques.
Par exemple :
- la chaîne National Geographic de la ressource Curio
- les Ebooks de Ebsco
2.1.1 Ajouter un forfait
Cliquer sur Nouveau forfait.
Remplir le formulaire :
- Nom du forfait : Inscrire le nom du forfait
- Fournisseur : Sélectionner un fournisseur. Cette liste provient du module Acquisitions
- Type : Sélectionner le type de forfait
 Les types peuvent être gérés dans les valeurs autorisées de ERM_PACKAGE_TYPE.
Les types peuvent être gérés dans les valeurs autorisées de ERM_PACKAGE_TYPE.- Type de contenu : Sélectionner le type de contenu, donc le type de document que contient le forfait
 Les statuts peuvent être gérés dans les valeurs autorisées de ERM_PACKAGE_CONTENT_TYPE.
Les statuts peuvent être gérés dans les valeurs autorisées de ERM_PACKAGE_CONTENT_TYPE.- Notes : À utiliser au besoin
Ensuite, il est possible de lier ce forfait à une entente déjà existante dans votre instance. Pour cela, cliquer sur Ajouter une nouvelle entente.
Et sélectionner l'entente correspondante.
Ensuite, cliquer sur le bouton Valider, en bas de la page.
2.2 Titres
Les titres réfèrent au document numérique disponible dans la ressource (entente). Ils peuvent être contenus dans un forfait, ou non.
Pour les intégrer au module, il est possible de :
- Créer individuellement chacun des titres
- Cataloguer au préalable les notices des documents et les intégrer à une liste. Ensuite, importer les titres dans le module Gestion des ressources électroniques à partir de cette liste.
2.1.1 Ajouter un titre individuellement

ATTENTION! Cela créera automatiquement une notice bibliographique avec seulement le titre comme donnée (une discussion est en cours à l'international pour s'assurer de la concordance de tous les champs).
Cliquer sur la section Titres dans le menu de gauche.
Cliquer sur Nouveau titre.
Remplir le formulaire. Seulement le titre est obligatoire.
 Les types de publication peuvent être gérés dans les valeurs autorisées de ERM_TITLE_PUBLICATION_TYPE.
Les types de publication peuvent être gérés dans les valeurs autorisées de ERM_TITLE_PUBLICATION_TYPE.Ensuite, il est possible de lier le titre à un forfait déjà existant. Pour cela, cliquer sur Ajouter à un autre forfait.
Remplir le formulaire :
- Forfait : Sélectionner le forfait concordant
- Fournisseur : Sélectionner un fournisseur. Cette liste provient du module Acquisitions
- Date de début : Inscrire la date de début de l'abonnement
- Date de fin : Inscrire la date de fin de l'abonnement
- Proxy : Permet d'inscrire une référence au proxy, au besoin.
Vous pouvez ajouter de multiples forfaits pour un même titre, au besoin.
Ensuite, cliquer sur le bouton Valider, en bas de la page.
Une fois le titre enregistré, vous pourrez l'apercevoir dans la liste de tous les titres. En cliquant dessus, vous aurez les détails et la possibilité d'accéder directement à la notice bibliographique créée.
2.1.2 Ajouter un titre à l'aide d'une liste

Les notices doivent déjà exister dans votre catalogue.
Cliquer sur la section Titres dans le menu de gauche.
Cliquer sur Importer à partir de la liste.
Sélectionner le forfait désiré dans la liste déroulante. Ensuite, dans les choix de listes, cliquer sur Importer à droite de la liste correspondante au forfait.

La liste doit avoir été créée par vous-mêmes, peu importe qu'elle soit public ou privée.
Le message Importation en cours apparaît puisqu'elle est mise dans la file d'attente des tâches en arrière-plan. Vous pouvez cliquer sur le numéro de la tâche pour voir la progression.
Bibli-Éclair - Module de gestion des ressources électroniques
Un Biblio-Éclair a eu lieu le 25 avril 2024 sur la modification en lot de notices et d'exemplaires. Pour consulter l'enregistrement, veuillez vous connecter au portail et accéder à l'article suivant : Enregistrements des Biblio-Éclairs
Related Articles
Gestion des devoirs
Il est aussi conseillé de consulter les pages de documentation Moodle: Devoir Paramètres du devoir Correction du devoir Les icônes présentes dans les images du document peuvent être différentes sur votre site Moodle, en fonction du thème de Moodle ...Gestion des réservations
0. Paramétrage 0.1 Préférences système La préférence système AllowHoldsOnPatronsPossessions permet aux utilisateurs de réserver un document déjà en prêt dans leur dossier. La préférence système OPACShowHoldQueueDetails permet d'afficher dans une ...Gestion des fournisseurs
1. Créer un fournisseur Accéder au module Acquisitions. Cliquer sur le bouton . Compléter les champs. Lorsque terminé, cliquer sur le bouton . Le nouveau fournisseur sera alors créé. 2. Modifier un fournisseur Accéder au module Acquisitions. Inscrire ...Bloquer l'ancien module H5P
Avec la mise à jour vers Moodle 3.9 ou 3.10 vient le nouveau plugin H5P. Si le plugin tiers (appelons-le l'ancien) H5P n'a jamais été utilisé sur votre site, empressez-vous de le désactiver une fois pour toute. Pour ce faire, rendez-vous dans ...Comment accèder au module des formations
Pour accéder à ce module et ainsi gérer les formations suivies ou à suivre par vos employés, vous devez avoir une permission spéciale. Cette permission peut être octroyée pour un administrateur local seulement. Lorsque vous avez les permissions ...