Section Ententes
Dans le module de Gestion des ressources électroniques, une entente représente vos abonnements aux ressources numériques.
Pour accéder à la section, cliquer sur Ententes dans le menu de gauche.
Il est possible d'y rechercher par date d'expiration en cochant la petite case.
Création d'une entente
Formulaire
Cliquer sur 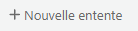 .
.
Le Nom de l'entente et le Statut est obligatoire à remplir, mais les autres sont à compléter au besoin.
- Nom de l'entente : Nom de la ressource numérique
- Fournisseur : Liste de fournisseurs provenant du module Acquisitions
- Description : Permet d'ajouter des informations supplémentaires sur la ressource
- Statut : Statut de l'entente (active, en négociation ou fermée)
 Les statuts peuvent être gérés dans les valeurs autorisées de ERM_AGREEMENT_STATUS.
Les statuts peuvent être gérés dans les valeurs autorisées de ERM_AGREEMENT_STATUS.- Raison de la fermeture : Si l'entente a le statut fermée, la liste des raisons de la fermeture sera activée
 Les raisons peuvent être gérés dans les valeurs autorisées de ERM_AGREEMENT_CLOSURE_REASON.
Les raisons peuvent être gérés dans les valeurs autorisées de ERM_AGREEMENT_CLOSURE_REASON.- Est perpétuelle : Signifie que l'entente n'a pas de date de fin. Laisser à Non s'il y a une date de fin à l'entente
- Priorité de renouvellement : Permet d'indiquer si l'entente doit être renouvelée ou annulée éventuellement
 Les priorités peuvent être gérés dans les valeurs autorisées de ERM_AGREEMENT_RENEWAL_PRIORITY.
Les priorités peuvent être gérés dans les valeurs autorisées de ERM_AGREEMENT_RENEWAL_PRIORITY.- Informations de la licence : Vous pouvez mettre des informations à propos de la licence (conditions d'utilisation) si vous n'utilisez pas la section des licences dans le module.
Les sections suivantes sont facultatives. Si vous désirez enregistrer dès maintenant, cliquer sur le bouton Valider, en bas de la page.
Périodes
La section Périodes permet de définir la durée pendant laquelle l'abonnement à la ressource numérique est actif.
Une entente peut avoir plusieurs périodes. En conservant toutes les périodes créées au fil du temps, cela permettra d'obtenir un historique de vos renouvellements à cette ressource. Il est aussi possible d'ajouter des périodes contenant des dates futures si vous savez que votre entente est déjà renouvelée.
Cliquer sur le bouton Ajouter une nouvelle période et compléter les champs suivants :
Utilisateurs
La section Utilisateurs permet d'indiquer le ou les membres du personnel responsables de cet abonnement.
Cliquer sur le bouton Ajouter un nouvel utilisateur et rechercher un membre du personnel en cliquant sur Sélectionner un utilisateur.

Les utilisateurs qui s'afficheront dans les résultats seront seulement ceux ayant les permissions Gérer le module de ressources électroniques ou ceux ayant toutes les permissions (superlibrarian).
Cliquer sur Sélectionner à droite de nom de l'utilisateur à ajouter.
Il est possible d'attribuer un rôle à cette personne.

Les rôles peuvent être gérés dans les valeurs autorisées de ERM_USER_ROLES.
Pour intégrer plusieurs membres du personnel, il suffit de cliquer sur le bouton Ajouter un nouvel utilisateur et faire les étapes précédentes autant de fois qu'il est nécessaire.
Licences
La section Licences permet de lier l'entente à une ou plusieurs licences.
Il faut, au préalable, créer une licence dans la section Licences du module.
- Licence : liste des licences déjà créée dans le module
- Statut : statut de la licence sélectionnée
 Les statuts peuvent être gérés dans les valeurs autorisées de ERM_AGREEMENT_LICENCE_STATUS.
Les statuts peuvent être gérés dans les valeurs autorisées de ERM_AGREEMENT_LICENCE_STATUS.- Location physique : permet d'indiquer à quel endroit se trouve le document physique, au besoin
 Les statuts peuvent être gérés dans les valeurs autorisées de ERM_AGREEMENT_LICENCE_LOCATION.
Les statuts peuvent être gérés dans les valeurs autorisées de ERM_AGREEMENT_LICENCE_LOCATION.- Notes : permet d'inscrire des notes, au besoin
- URl : permet d'inscrire un URL menant vers le document numérique, au besoin
Ententes liées
La section Ententes liées permet de lier plusieurs ententes déjà existantes avec celle en cours de création.
Par exemple, une ancienne entente pour la même ressource numérique.
Cliquer sur le bouton Ajouter une nouvelle entente liée.
- Entente liée : Sélectionner une entente dans la liste déroulante
 L'autre entente doit déjà exister dans Koha.
L'autre entente doit déjà exister dans Koha.- Relation : Permet de déterminer le type de relation entre l'entente en cours de création et celle sélectionnée
 Il n'existe pas de valeurs autorisées pour les relations et sont disponibles en français.
Il n'existe pas de valeurs autorisées pour les relations et sont disponibles en français.- Notes : Écrire une note, au besoin.
Pour lier d'autres ententes, il suffit de cliquer sur le bouton Ajouter une nouvelle entente liée et remplir les champs.
Documents
La section Documents permet de joindre des documents numériques directement dans l'entente ou d'indiquer où se trouvent les copies en format papier. Par exemple, les communications entre votre bibliothèque et le fournisseur au sujet de l'abonnement.
Documents numériques à joindre
Un document numérique, par exemple un document PDF disponible dans votre ordinateur.
Cliquer sur Ajouter un nouveau document.
Cliquer sur le bouton Choisir un fichier et choisir un document disponible dans votre ordinateur.
Écrire une note, au besoin.
Documents numériques en ligne
Un document numérique disponible en ligne ou sur un serveur distant, par exemple un PDF déposé dans votre Sharepoint.
Cliquer sur Ajouter un nouveau document.
Inscrire l'URL menant au document dans la case URI.
Écrire une note, au besoin.
Documents papiers
Cliquer sur Ajouter un nouveau document.
Inscrire la localisation physique du document dans la case Localisation physique.
Écrire une note, au besoin.
------------------------------------------------------------------------------------
Enregistrer
Pour enregistrer le tout, cliquer sur le bouton Valider, en bas de la page.
Related Articles
Section Licences
Dans le module de Gestion des ressources électroniques, une licence représente les conditions d'utilisation des ressources numériques. Les licences peuvent être liées aux ententes afin de faire le lien avec vos abonnements. Elles peuvent aussi ...Section Fonds électroniques
Dans le module de Gestion des ressources électroniques, les fonds électroniques représentent les titres (peuvent être sous forme de forfaits ou de titres individuels) contenus dans une ressource numérique (entente). Voir les différentes options dans ...Créer une section pour la gestion des équipements
Véga permet de créer des sections dans l'administration pour gérer plus efficacement la localisation de vos équipements du module Cadenassage. Administration Dans le module Administration, accéder à la section "Section". La liste des sections de ...Accès conditionnel à une section
Faisons un retour dans le temps avec cette vieille astuce. L’interface a changé, mais le principe est toujours le même ! Section conseils d’entreposage – les regroupements
Le module conseils d’entreposage est conçu de manière à identifier les produits incompatibles afin d’aider l’utilisateur a entreposer de façon sécuritaire ses produits. Cette fonctionnalité tient compte des 31 classes de danger SIMDUT 2015 et ...