Contexte
Les utilisateurs, les fichiers et les cours s'accumulent dans votre Moodle depuis des années? Voici quelques trucs qui permettent de faire un peu de ménage et d'alléger votre site.
Puisque des données s'accumulent depuis la création de votre Moodle, celles-ci représentent une source potentielle de ralentissements ou d'erreurs lors de certaines manipulations majeures, telles que des mises à jours de version de site, des récupérations de bases de données ou des migrations de site.
Cet article recense les éléments où les données s'accumulent et pour lesquels il est possible pour un administrateur de site Moodle de faire du ménage: les utilisateurs inscrits, les cours et leurs activités.
Dans le cas des utilisateurs, il s'agit de déterminer quels utilisateurs ne se sont pas connectés depuis un certain temps. Puis, comment en extraire une liste de ces utilisateurs afin de facilement en vérifier le contenu et, éventuellement, utiliser cette liste pour effectuer des suppressions en lots.
Pour ce qui est des cours, l'utilisation du rapport Poids des cours permet de visualiser rapidement les cours les plus volumineux sur votre espace disque pour Moodle. De plus, les méthodes de suppression des cours sont abordées afin d'avoir tous les outils et ainsi faciliter la gestion des cours obsolètes.
Finalement, l'utilisation du rapport Rapport de sauvegardes permet de repérer rapidement les sauvegardes volumineuses et de les supprimer sans avoir à accéder aux cours où elles sont déposées.

Nous recommandons d'effectuer un ménage chaque année, préférablement durant des moments creux, comme entre les sessions d'hiver et d'automne.
Utilisateurs

Les comptes d'utilisateurs s'accumulent au fil des semestres, car Moodle n'effectue pas de suppression automatique. Il est préférable de retirer les utilisateurs superflus, car cela diminue les risques d'intrusion.

La suppression du compte d'un utilisateur implique possiblement la suppression de toutes les tentatives, des fichiers dans le répertoire Fichiers personnels et des notes associés à ce compte. Pour ce qui est des remises de fichiers dans les devoirs, par contre, elles seront conservés dans l'activité après la suppression des comptes concernés.
Utiliser la liste des utilisateurs Moodle pour déterminer les dernières connexions des comptes
Pour atteindre la Liste des utilisateurs de votre Moodle, vous pouvez suivre le chemin d'accès suivant: Administration du site → Utilisateurs → Liste des utilisateurs. Vous pouvez également ajouter ce lien profond à votre domaine de site: /admin/user.php, par exemple: https://mon.moodle.qc.ca /admin/user.php.
Lorsque vous êtes sur la liste d'utilisateurs, plusieurs filtres s'offrent à vous afin de cibler les comptes qui seraient possiblement à supprimer. Le plus utile dans ce cas sera le filtre Dernier accès, qui permet d'ajuster avant quelle date ces comptes se seraient connectés à votre Moodle. Par exemple, il est possible de cibler les comptes s'étant connectés depuis plus de 3 ans, en le paramétrant ainsi:
Les résultats correspondent à des utilisateurs ne s'étant pas connectés depuis cette date. Pour faciliter le repérage, la colonne
Dernier accès du tableau des résultats, situé sous les options de filtres, peut être ordonnée de façon à voir facilement à quand date le dernier accès de chaque compte. Il faut cliquer sur l'hyperlien du nom de la colonne Dernier accès pour ordonner vos résultats. Si nécessaire, cliquer à nouveau pour passer d'ordre croissant

à décroissant

, et vice-versa.
À cette étape, il est déjà possible de supprimer des utilisateurs en cliquant sur l'icône de la corbeille

à la ligne correspondante. Cependant, il est possible d'exporter une liste d'utilisateurs afin de pouvoir effectuer une suppression sur plusieurs comptes simultanément.
Exporter une liste d'utilisateurs
Similaire à la Liste des utilisateurs, l' Actions en lots sur les utilisateurs permet d'effectuer des actions à partir d'un ensemble d'utilisateurs. Pour l'atteindre, il faut suivre le chemin d'accès suivant: Administration du site → Utilisateurs → Actions en lots sur les utilisateurs , ou ajouter ce lien profond à votre domaine de site: /admin/user/user_bulk.php, par exemple: https://mon.moodle.qc.ca/admin/user/user_bulk.php.
Afin de sélectionner les utilisateurs à exporter, il faut les faire passer du tableau de gauche à celui de droite, les deux étant placés sous la section Utilisateurs. Pour ce faire, sélectionner les comptes à exporter dans le tableau de gauche, puis cliquer sur Ajouter à la sélection, situé en bas des tableaux.
Lorsque les comptes à exporter ont été ajoutés dans le tableau de droite, Moodle permet de générer un chiffrier contenant les informations sur ces comptes dans le fichier téléchargeable. Il faut choisir l'option Télécharger dans le menu déroulant au bas de cette page, à droite de Liste des utilisateurs sélectionnés.... Cliquez ensuite sur Valider pour passer à l'étape suivante.
Moodle présente ensuite une nouvelle page sur laquelle le format de fichier doit être sélectionné avant le téléchargement. Le meilleur format est Séparé par des virgules (.csv), car c'est celui qu'utilise Moodle lorsqu'il s'agira d'utiliser un fichier pour supprimer des utilisateurs en lots.
Le fichier qui en résulte contiendra toutes les informations recensées par Moodle à propos des comptes sélectionnés. Cependant, le formatage du fichier n'est pas facilement lisible. Pour faciliter sa lecture, voici la méthode pour répartir les données sous forme de colonnes dans le logiciel Excel:
- Sélectionner la première colonne du chiffrier.
- Aller dans l'onglet Données, normalement situé dans le bandeau supérieur.
- Cliquer sur Convertir pour ouvrir l'Assistant Conversion.
- Choisir l'option Délimité, cliquer sur Suivant.
- Cocher l'option Virgule uniquement, cliquer sur Terminer.
Les données seront maintenant réparties en colonnes, ce qui permet de facilement repérer et sélectionner les données nécessaires à la prochaine étape, c'est-à-dire la suppression de comptes en lots.

Les filtres utilisés dans la Liste des utilisateurs et l 'Actions en lots sur les utilisateurs se maintiennent de l'un à l'autre dans une session d'administrateur. Il est toujours possible de retirer ceux-ci en utilisant Retirer la sélection après avoir coché la sélection à retirer, ou en cliquant sur Retirer tous les filtres. Ces options sont disponibles sous la section Filtres actifs.
Supprimer des utilisateurs en lot
À même le menu d'Actions en lots sur les utilisateurs, il est possible d'utiliser la même sélection et de sélectionner l'option Supprimer, plutôt que Télécharger.
Supprimer des utilisateurs par fichier CSV
Moodle offre l'option de supprimer plusieurs utilisateurs simultanément. Pour cela, il faut disposer d'un fichier CSV contenant, au minimum, une colonne avec les noms d'utilisateurs ( username) et une colonne indiquant qu'ils doivent être supprimés.
En suivant les instructions précédentes, un fichier CSV devrait avoir été généré avec les comptes utilisateurs à supprimer. Il est possible de réutiliser ce fichier et de simplement y ajouter une nouvelle colonne dont l'entête doit être deleted. Pour chacune des cellules de cette colonne, il faudra inscrire le nombre 1 pour les comptes à supprimer. Lorsque cela est fait, le fichier sera prêt à être utilisé pour une suppression en lot.
Exemple:


Il est important de sauvegarder le fichier en format CSV (séparateur : point-virgule) pour la prochaine étape. Autrement, Moodle n'acceptera pas le fichier pour l'étape de la suppression.
Pour la prochaine étape, il faut atteindre Importation d'utilisateurs (chemin d'accès - Administration du site → Utilisateurs → Comptes → Importation d'utilisateurs). On peut également ajouter /admin/tool/uploaduser/index.php au domaine du site Moodle, par exemple https://mon.moodle.qc.ca /admin/tool/uploaduser/index.php.
Moodle affiche un fichier en exemple, une boite de téléversement de fichier ainsi que quelques options de paramétrage. Glisser-déposer le fichier CSV qui contient les utilisateurs à supprimer dans l'espace à cet effet. L'option Séparateur CSV doit demeurer à l'option ; (symbole point-virgule). Pour la ligne Encodage, l'option à sélectionner est Windows-1252. Le paramètre Rangées de prévisualisation permet de changer le nombre de lignes de votre fichier CSV pour lesquelles Moodle fera état de ce qui a été téléversé. Cliquer sur Importation d'utilisateurs pour poursuivre.
À la page suivante, Moodle vous permet de prévisualiser les données contenues dans le fichier téléversé. Il reste quelques paramètres à sélectionner avec de compléter le processus:
- Changer la valeur à Mode de création pour Modifier les utilisateurs existants seulement;
- Changer la valeur à Détails de l'utilisateur existant pour Remplacer avec le fichier;
- Changer la valeur à Autoriser les suppressions pour Oui.
Pour terminer, il faut cliquer à nouveau sur Importation d'utilisateurs en bas de page. Moodle effectuera ensuite la suppression et lorsque l'action sera complétée, un rapport apparaitra avec le nombre d'utilisateurs supprimés.
Cours et activités
Les cours et leurs activités représentent la majeure partie des données qui s'accumulent dans un site Moodle. Cependant, Moodle n'effectue pas de suppression systématique des cours ou des activités, ce qui implique qu'un cours y est conservé indéfiniment. Il en revient à l'administrateur, et possiblement aux utilisateurs ayant d'autres rôles, comme les créateurs de cours ou même les enseignants, d'aller supprimer ces cours et ainsi libérer de l'espace disque. Généralement, les valeurs utilisées sont les MB, c'est-à-dire des megabytes ou mégaoctets et les GB, c'est-à-dire des gigabytes ou gigaoctets.

L'espace disque représente l'espace qu'occupent les données d'un site Moodle, celles-ci étant limitées par la quantité octroyée au contrat. Pour plus d'informations, consulter le contrat de l'entente entre Collecto et votre établissement. Pour toutes questions sur votre espace disque, n'hésitez pas à nous contacter
sur notre portail de support.

Lors de la suppression d'une activité ou d'un cours, ceux-ci se retrouvent normalement dans la corbeille du cours pour les activités et dans la corbeille de la catégorie de cours pour un cours. Ces suppressions peuvent entrainer, dans l'immédiat, une augmentation de l'espace disque utilisé par votre site Moodle. Cela s'explique par la gestion intelligente des fichiers par Moodle qui permet qu'un même fichier utilisé dans plusieurs cours ne prenne pas plus de place selon le nombre de fois qu'il est ajouté dans un même cours ou dans d'autres cours. Afin d'éviter de surcharger votre espace disque, il est plus prudent d'aller vider les corbeilles après avoir supprimé plusieurs cours ou plusieurs activités volumineuses. Pour plus d'information sur les corbeilles, consultez les sections Réinitialiser des cours supprimés et Réinitialiser des activités supprimées.
Rapport de poids de cours
Ce rapport permet de facilement visualiser les cours les plus volumineux sur un site Moodle. Il est disponible dans Administration du site → Rapports → Poids des cours, ou en ajoutant le lien profond suivant /report/coursesize/index.php? au domaine du site Moodle, par exemple https://mon.moodle.qc.ca/report/coursesize/index.php?. Ce rapport a pour but de faciliter la mise en marche d'actions ciblées afin de réduire rapidement l'espace disque utilisé lorsque celui-ci approche de sa limite contractuelle.
Le rapport informe du poids total de tous les cours contenus dans le site Moodle. Il ordonne par ordre décroissant de volumes ces cours en listant leur nom, la catégorie dans lequel se trouve le cours, son poids total et le poids des sauvegardes liées à celui-ci. Il est possible d'avoir plus de détails en cliquant sur l'hyperlien voir statistiques, placé à droite du total du poids du cours en MB. En cliquant sur cet hyperlien, Moodle redirige vers un autre tableau qui liste les différents modules d'activités, ressources et types de questions utilisés dans le cours ainsi que le poids total pour chacun.
Il est également possible de cibler une catégorie de cours. Finalement, le rapport peut être téléchargé en format CSV afin d'avoir un document de travail que l'on peut partager plus facilement en cliquant sur Export CSV.
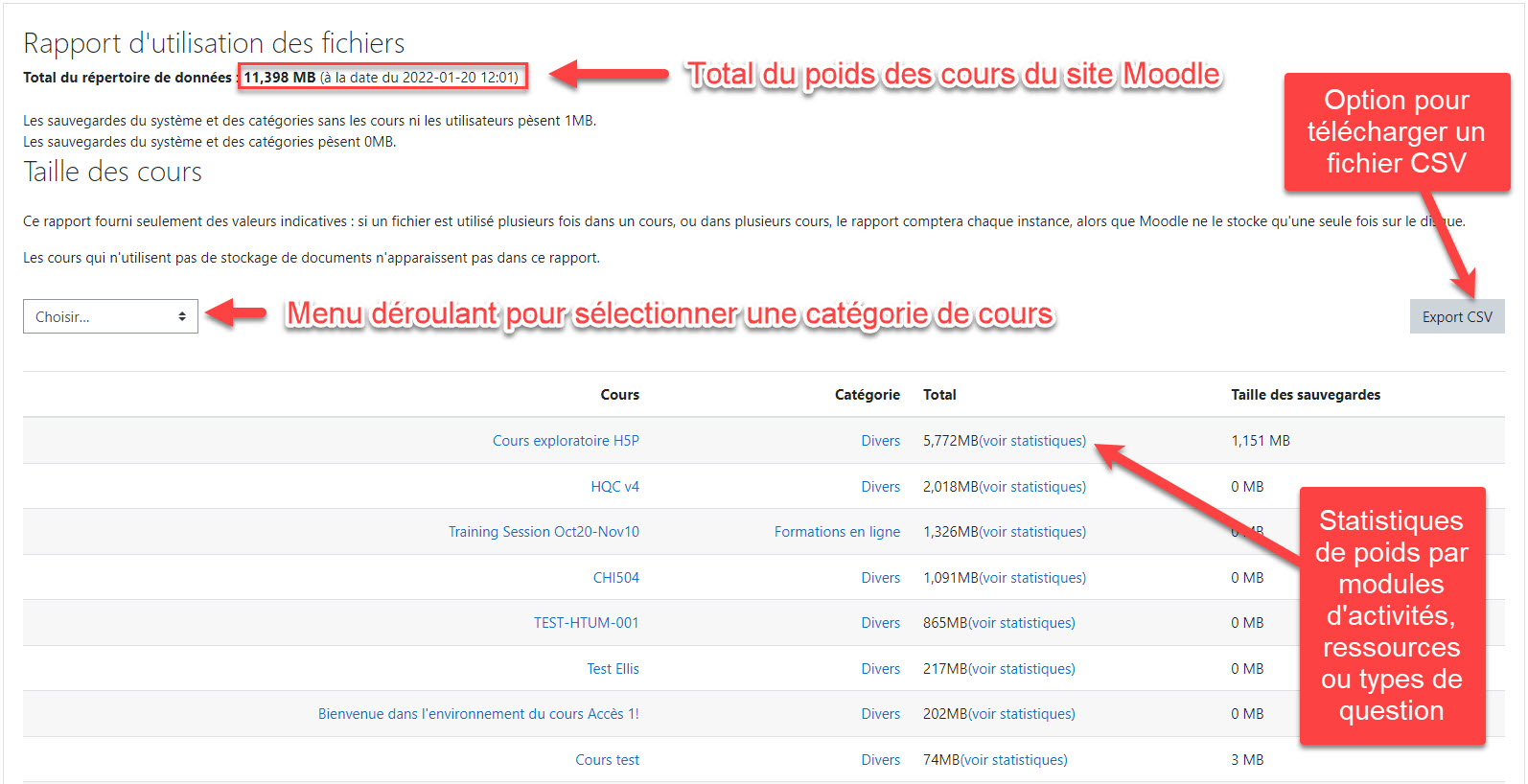
Réinitialiser un cours
Lorsqu'il est nécessaire de conserver un cours pour les activités crées par les enseignants, la réinitialisation permet de sélectionner quelles données du cours sont à supprimer. L'option est disponible dans l' Administration du cours → Réinitialiser, ou en ajoutant /course/reset.php?id=X (X correspond au numéro d'identification du cours), par exemple https://mon.moodle.qc.ca /course/reset.php?id=999. Le menu déroulant sur la page d'accueil du site comprend aussi cette option:

Un cours avec plusieurs remises dans les activités de Devoir peut prendre beaucoup d'espace disque, malgré que les utilisateurs aient été supprimés. L'option Supprimer tous les travaux remis dans la section Devoirs de la réinitialisation va alléger le poid d'un cours lorsqu'il y a plusieurs remises de fichiers volumineux.
Trouver des cours qui n'ont pas été accédés depuis plusieurs années
Une stratégie pour repérer des cours conservés qui ne sont plus utilisés consiste à prendre en compte les derniers accès par des utilisateurs à ces cours. Bien sûr, certains cours portent parfois dans leur nom l'année ou la session et cela peut aider à discerner des cours obsolètes. Cependant, si ce n'est pas le cas, visiter les cours un à un pour voir à quand remontent les derniers accès par des utilisateurs ne serait pas viable. Pour faciliter ce travail, nous mettons à votre disposition un rapport personnalisé qui vous permettra de générer un fichier CSV contenant le nom abrégé de ces cours et leur dernière date d'accès.
Créer un rapport personnalisé
Les rapports personnalisés doivent être créés dans un bloc Moodle. Ces blocs sont disponibles dans la Page d'accueil du site, le Tableau de bord ou sur une page de cours.
Supprimer un cours

Afin de faciliter la décision de supprimer un cours, il peut être judicieux de générer une sauvegarde d'un cours afin d'en garder une copie localement, au cas où il pourrait s'avérer utile de le restaurer. Pour plus d'informations sur la sauvegarde de cours, consulter
la documentation officielle de Moodle.
Si la décision est prise pour la suppression d'un cours, cette action est normalement faite à partir du menu de Gestion des cours et catégories, accessible par Administration du site → Cours → Gestion des cours et catégories ou en ajoutant /course/management.php au domaine du site Moodle, par exemple https://mon.moodle.qc.ca /course/management.php .
À partir de cette interface, chaque cours peut être supprimé en cliquant sur l'icône de poubelle

située à la ligne du cours à supprimer.
Supprimer des sauvegardes dans un cours
Un autre élément volumineux dans un cours correspond aux sauvegardes de cours ou d'activités. Il est possible d'utiliser le
Rapport de poids de cours et l'option voir statistiques afin d'évaluer si des sauvegardes s'y trouvent. Sur la page d'accueil du cours, utilisez la roue d'engrenage dans le coin haut droit
(thème Boost) pour atteindre le menu Restauration ou utilisez le chemin d'accès Administration du cours → Restauration.
Dans ce menu, vous pourrez voir les sauvegardes contenues dans la Zone de sauvegarde du cours. Cliquez sur Gérer les fichiers de sauvegarde pour cette zone. Moodle présente ensuite un menu pour sélectionner individuellement ou cocher les fichiers à sélectionner pour utiliser l'icône de corbeille  pour les supprimer.
pour les supprimer.

Il est également possible d'utiliser le Rapport des sauvegardes afin de supprimer les sauvegardes sans avoir à atteindre le cours qui les contient.
Supprimer des cours en lot

Pour supprimer des cours en lot, une stratégie consiste à regrouper les cours à supprimer dans une même catégorie de cours, préférablement créée spécifiquement pour cette suppression. Lorsque les cours ont été déplacés, utiliser l'icône de la roue d'engrenage

à la ligne de la catégorie puis sélectionner l'option
 Supprimer
Supprimer dans le menu déroulant. Pour plus d'informations sur la gestion des catégories, consulter la
documentation officielle de Moodle.
Supprimer des cours par fichier CSV
Il est également possible de supprimer des cours grâce au menu Modifier des cours par lots dans la section Cours de l'Administration du site ou en ajoutant /admin/tool/uploadcourse/index.php au domainte du site Moodle, par exemple https://mon.moodle.qc.ca /admin/tool/uploadcourse/index.php
Le fichier CSV doit contenir deux colonnes: la première aura comme entête shortname et pour les cellules correspondantes, il faudra y inscrire le Nom abrégé du cours, disponible dans les paramètres du cours. La seconde sera intitulée delete et le nombre 1 doit être ajouté aux cellules de cette colonne. Le fichier doit être enregistré en format CSV (séparateur : point-virgule). Voici un exemple de fichier:
Dans le menu Modifier des cours par lots, le fichier doit être téléversé et les paramètres suivants sont à sélectionner:
En cliquant sur Prévisualiser en bas de page, Moodle renvoie à une fenêtre de prévisualisation des cours listés dans le fichier. Après vérification, aucun paramètre n'est à changer et le bouton Modifier des cours par lot en bas de page permettra de lancer l'opération. Un rapport sera disponible lorsque celle-ci sera terminée et informe du résultat des suppressions.
Permettre aux enseignants de supprimer leurs cours

La méthode suivante pourrait engendrer des suppressions que vous pourriez regretter par la suite. Il est suggéré de faire une sauvegarde d'un cours s'il y a un doute qu'il soit éventuellement encore utile. Pour plus d'informations sur la sauvegarde de cours, consulter
la documentation officielle de Moodle.
Puisque l'accès à la Gestion des cours et catégories est limité aux utilisateurs ayant un rôle système, tels que les administrateurs de site Moodle, un enseignant n'a normalement pas la possibilité de supprimer son propre cours. Cependant, il existe une manière de leur permettre cette action.
Tout d'abord, il faudra octroyer au rôle Enseignant, la permission suivante: Supprimer des cours moodle/course:delete. Cela doit être fait par un administrateur de site à partir de Définitions des rôles, disponible dans Administration du site → Utilisateurs → Permissions → Définitions des rôles → Enseignant, ou en ajoutant l'URL /admin/roles/define.php?action=view&roleid=3 au domaine du site Moodle, par exemple https://mon.moodle.ca/admin/roles/define.php?action=view&roleid=3. En appuyant sur Modifier, il est plus facile de repérer cette permission rapidement en utilisant la fonction CTRL+F de votre navigateur Web. Lorsque la permission Supprimer des cours moodle/course:delete est cochée afin d'octroyer celle-ci au rôle, simplement revenir en haut de page et cliquer sur Enregistrer.
Lorsque l'enseignant est dans son cours, il devra remplacer le mot view par delete dans le lien profond affiché dans la barre de navigation de son navigateur Web s'il veut supprimer le cours correspondant.
Par exemple, pour une URL à la page d'accueil du cours qui correspondrait à https://mon.moodle.qc.ca/course/view.php?id=64, l'enseignant devra inscrire https://mon.moodle.qc.ca/course/delete.php?id=64 dans la barre de navigation de son navigateur Web. Après avoir lancé le lien, le cours sera supprimé par Moodle.
Réinitialiser des cours supprimés
Par défaut, Moodle sauvegarde les cours supprimés pendant 30 jours dans la catégorie à laquelle le cours appartenait avant la suppression. Pour accéder à cet espace afin de restaurer un cours, il faut se rendre à la
Gestion des cours et catégories , accessible par Administration du site → Cours → Gestion des cours et catégories ou en ajoutant /course/management.php au domaine du site Moodle, par exemple https://mon.moodle.qc.ca /course/management.php . À la ligne de la catégorie de cours concernée, utiliser l'icône de la roue d'engrenage

à la ligne de la catégorie puis sélectionner l'option
 Corbeille
Corbeille dans le menu déroulant.
La page de la Corbeille affiche le nom des cours supprimés, la date de leur suppression et offre l'option de Restaurer

ou de Supprimer

définitivement le cours.
Réinitialiser des activités supprimées
Rapport des sauvegardes
Ce rapport permet de rapidement repérer les sauvegardes stockées sur votre instance Moodle. Son chemin d'accès est Administration du site → Rapports → Rapport de sauvegardes ou en ajoutant /report/allbackups/index.php au domaine du site Moodle.
L'interface du rapport permet d'ajouter des critères afin de filtrer les sauvegardes présentées:
- Nom du fichier - On peut filtrer selon le nom d'un fichier. Les sauvegardes d'un cours portent un nom leur numéro d'identification, le nom abrégé du cours et la date de la création de la sauvegarde (ex.: backup-moodle2-course-71-expanded-20240920-1008 - cette sauvegarde correspond au cours avec le numéro d'identification 71, le nom abrégé expanded et a été créée le 20 septembre à 10h08).
- Nom complet de l’utilisateur - On peut aussi filtrer par le nom d'utilisateur de la personne qui a créer la sauvegarde. Cette information apparait dans la tableau plus bas sous l'entête Nom de famille / prénom.
- Catégorie de cours - Ce menu déroulant permettra de filtrer les sauvegardes selon une catégorie de cours. Seules les sauvegardes placées au niveau du cours, comme des sauvegardes de cours avec les données des utilisateurs inscrits, apparaitront avec ce filtre.
- Zones des fichiers - Ce menu déroulant correspond à la colonne avec l'en-tête du même nom. En fonction de comment la sauvegarde a été créée, la valeur dans cette zone peut varier. Les sauvegardes de cours sans données des utilisateurs ou des sauvegardes d'activités des cours auront la valeur backup. Un sauvegarde de cours avec les données d'utilisateurs aura la valeur course.
- Date - On peut aussi filtrer selon les dates de création des sauvegardes. Avec est postérieur à, on ne fait qu'apparaître les sauvegardes créées après une date précise. À l'inverse, avec est antérieur à, on ne fait qu'apparaître les sauvegardes créées après une date précise
Le tableau plus bas permet d'ordonner les lignes du tableau en cliquant sur les différentes en-tête. Par exemple, il peut être utile d'ordonner les sauvegardes selon leur taille. Lorsqu'on clique une première fois sur une des en-têtes, une flèche apparaîtra pour indiquer que le tableau est ordonné selon celle-ci. En cliquant à nouveau, on change l'ordre croissant pour décroissant et vice-versa.
Supprimer ou télécharger des sauvegardes depuis le rapport
À partir du tableau, on peut utiliser la colonne Action pour Télécharger, Restaurer ou Supprimer des sauvegardes individuellement. Pour effectuer cette action sur plusieurs sauvegardes, il faut utiliser les cases à cocher dans la première colonne de gauche du tableau. On peut également cocher la case placée en en-tête afin de cocher toutes les sauvegardes affichées sur la page. Après avoir sélectionné nos sauvegardes, on peut utiliser les boutons en bas de page afin de les supprimer ou les télécharger en lot.
Si l'on télécharge plusieurs sauvegardes, celles-ci seront placées dans un fichier ZIP lors du téléchargement.

Attention! Il n'est pas possible de récupérer des sauvegardes supprimées, contrairement aux cours et aux activités dans un cours.
Au-dessus du tableau, Moodle offre deux options supplémentaires. Celle de gauche, Télécharger les données au format, permet d'obtenir un fichier avec les données du tableau selon le format parmi les choix disponibles dans le menu déroulant. Celle de droite permet de Réinitialiser les préférences du tableau.














