Gestion d'une notice bibliographique
1. Créer une notice bibliographique
Se diriger vers le module Catalogage
Sur la page principale, il est possible de créer une nouvelle notice bibliographique de 3 façons :
- Cliquer sur le bouton [Ajouter une notice] et les zones de la grille par défaut s'affichera.
- Cliquer sur le bouton de la flèche et sélectionner la grille désirée.
- Cliquer sur le bouton [Ajouter via Z39.50] afin de rechercher une notice provenant d'un autre catalogue et l'importer dans son propre catalogue. Voir l'article pour plus de détails.
Naviguer entre les différents pavés à l’aide des numéros situés dans l’en-tête pour atteindre les différentes zones de format MARC de la notice.

Cataloguer en inscrivant les informations dans les différentes zones nécessaires.
Lorsque le tout est complété, enregistrer la notice. Elle sera alors ajoutée à votre collection. Voir point 4 pour plus de détails.
2. Modifier une notice bibliographique
Effectuer une recherche dans le catalogue pour trouver la notice que vous désirez modifier et consulter là en mode détaillé.
Cliquer sur le bouton [Modifier], situé dans le bandeau des actions reliées à la notice, et cliquer sur [Modifier la notice].
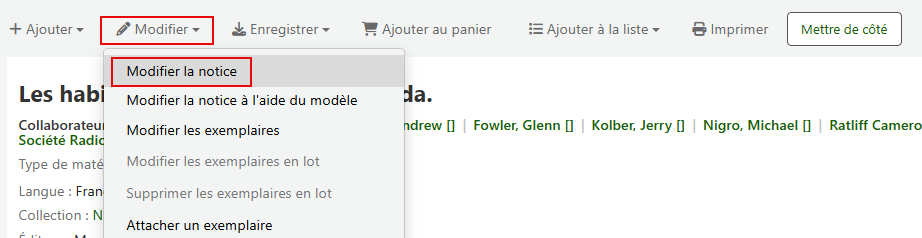
Vous serez redirigé vers la page de catalogage de cette notice.
Pour terminer et enregistrer vos modifications, il suffit de cliquer sur le bouton [Sauvegarder]. Si vous cliquez sur la petite flèche vers le bas vous aurez plusieurs options de sauvegarde.
3. Supprimer une notice bibliographique
Pour supprimer une notice, vous devez supprimer au préalable les exemplaires qui y sont rattachés. L’option pour supprimer la notice sera grisée aussi longtemps qu’elle aura des exemplaires attachés.
Cliquer sur le bouton [Modifier] de la notice en vue détaillée et sélectionner [Supprimer tous les exemplaires].
Une fenêtre apparaîtra avec un message demandant si vous êtes certain de vouloir supprimer ces documents attachés. Cliquer sur [OK], ce qui supprimera les exemplaires de cette notice.
Par la suite, cliquer une fois de plus sur le bouton [Modifier] et sélectionner [Supprimer la notice].
Une fenêtre apparaîtra avec un message demandant si vous êtes certain de vouloir supprimer cette notice. Cliquer sur [OK] pour terminer la suppression. La notice est alors supprimée de votre catalogue.
4. Terminer le catalogage d'une notice bibliographique
Lorsque vous avez terminé de compléter votre grille de catalogage, cliquer sur le bouton [Enregistrer] pour sauvegarder votre notice. Par défaut, elle s'affichera en vue détaillée.
Si vous cliquez sur la petite flèche, vous aurez trois options de sauvegarde :
- Enregistrer et voir la notice : revient au même résultat que de cliquer sur [Sauvegarder]. Vous allez enregistrer vos données et faire afficher la notice en vue détaillée.
- Enregistrer et ajouter des exemplaires : permet de sauvegarder vos données et de vous diriger directement vers la page d’ajout d’exemplaires pour cette notice. Voir la vue ci-dessous.
- Sauvegarder et continuer la modification : permet de sauvegarder les données inscrites et de rester en mode édition de votre notice.
Vue de la page d'ajout d'exemplaires :
Article révisé dans la version 24.05.
Related Articles
Gestion d'une notice d’autorité
1. Créer manuellement une notice d'autorité Aller dans le module Autorités. Vous devez avoir les permissions spécifiques pour voir ce module. Sur la page principale, il est possible de créer une notice d'autorité de 2 façons : Cliquer sur le bouton ...Gestion des exemplaires
1. Ajouter un exemplaire à une notice Pour ajouter un exemplaire à une notice, il faut se rendre dans la notice désirée. Dans la vue détaillée de la notice, cliquer sur le bouton [Modifier] et sélectionner [Modifier les exemplaires]. Vous serez ...Gestion des commandes
0. Paniers de commande 0.1 Créer un panier Rechercher le fournisseur. Cliquer sur le bouton [Ajouter] et sélectionner Panier. Remplir les informations du nouveau panier (Nom, Note interne, etc.) Cliquer sur [Enregistrer] pour terminer la création du ...Ajout d’une imagette dans une notice
1. Imagettes téléchargées localement 1.1 Préférences systèmes Pour utiliser l’outil de téléchargement Télécharger des images de couverture locales , il faut s’assurer qu’une permission est bien cochée dans le dossier de l’utilisateur : ...Téléverser des documents sur le serveur
1. Configuration Vous devez d’abord créer des catégories de documents. 1.1 Catégorie UPLOAD dans les valeurs autorisées Si la catégorie n'existe pas, vous devez la créer. Créer une nouvelle catégorie de valeurs autorisées appellée « UPLOAD » Ajouter ...