Gestion des exemplaires
1. Ajouter un exemplaire à une notice
Pour ajouter un exemplaire à une notice, il faut se rendre dans la notice désirée. Dans la vue détaillée de la notice, cliquer sur le bouton [Modifier] et sélectionner [Modifier les exemplaires].
Vous serez dirigé vers la page de gestion des exemplaires.
*Il est possible que les zones affichées dans cet exemple ne correspondent pas à votre grille d'exemplaires.
Remplir l’ensemble des champs désirés. Lorsque terminé, cliquer sur le bouton 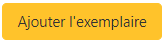 .
.
- L’option
permet d’ajouter un autre exemplaire sans perdre les données inscrites dans les champs pour ajouter un deuxième exemplaire en modifiant certains champs (code à barres, numéro d’exemplaires, etc.)
- L’option
sert à ajouter plusieurs copies d’un exemplaire. Lorsque vous cliquez sur cette option, une case apparaitra où vous pourrez y inscrire le nombre exact d’exemplaires à ajouter.
*Noter que si vous aviez inscrit un code à barres dans le champ, ce sera le même pour chaque copie ajoutée.
1.1 Préremplir les sous-zones d'exemplaire
La préférence système PrefillItem permet de choisir si les champs de catalogage des exemplaires seront préremplis lors de la création d’exemplaires. Les valeurs de l’exemplaire précédemment crée seront choisies.
En activant la préférence PrefillItem, il est aussi possible de choisir les champs qui seront préremplis avec la préférence système SubfieldsToUseWhenPrefill. Dans cette préférence, on indiquera la liste des sous-zones ($) à préremplir.
Par exemple, si on veut que les champs Site permanent, Localisation et Type de document se préremplissent, on remplira la préférence système.
Ainsi, ces sous-zones seront préremplies pour le prochain exemplaire catalogué.

Le dernier exemplaire catalogué inclus l'exemplaire catalogué dans une autre notice. Ainsi, si on catalogue un exemplaire dans la notice #123456 et qu'on ajoute un exemplaire à la notice #987654 par la suite, l'exemplaire de la deuxième notice aura les mêmes valeurs pour les champs préremplis. Koha ne fait pas la différence d'une notice à l'autre pour la préférence PrefillItem.
2. Modifier un exemplaire
Pour ajouter un exemplaire à une notice, il faut se rendre dans la notice désirée. Dans la vue détaillée de la notice, cliquer sur le bouton [Modifier] et sélectionner [Modifier les exemplaires].
Vous serez dirigé vers la page de gestion des exemplaires. Dans la ligne de l'exemplaire que vous voulez modifier, il y a 2 méthodes pour accéder au formulaire de l'exemplaire pour le modifier :

- Cliquer sur le bouton [Actions] et sélectionner Modifier.
- Cliquer dans une des sous-zones et l'option Modifier l'exemplaire apparaîtra. Cliquer sur le lien.
Par la suite, modifier les données de l'exemplaire. Le numéro de l’exemplaire que vous modifiez est visible en haut des champs.

Lorsque terminé, cliquer sur le bouton  .
.
3. Supprimer un exemplaire
Pour supprimer un exemplaire dans une notice, il faut se rendre dans la notice désirée. Dans la vue détaillée de la notice, cliquer sur le bouton [Modifier] et sélectionner [Modifier les exemplaires].
Vous serez dirigé vers la page de gestion des exemplaires. Dans la ligne de l'exemplaire que vous voulez modifier, il y a 2 méthodes pour le supprimer :

- Cliquer sur le bouton [Actions] et sélectionner Supprimer.
- Cliquer dans une des sous-zones et l'option Supprimer l'exemplaire apparaîtra. Cliquer sur le lien.
Une fenêtre s’affichera et vous demandera de confirmer la suppression de cet exemplaire, cliquer sur [OK].
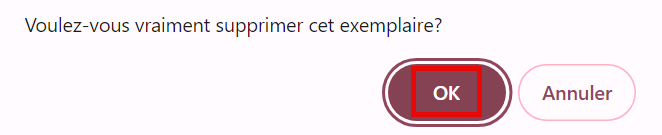
Votre exemplaire est maintenant supprimée.
4. Déplacer un exemplaire d'une notice à une autre (attacher un exemplaire)
Il est possible de déplacer des exemplaires d’une notice bibliographique à une autre en utilisant l’option Attacher un exemplaire.
Pour cela, il faut se rendre dans la notice désirée. Dans la vue détaillée de la notice, cliquer sur le bouton [Modifier] et sélectionner [Attacher un exemplaire].
Saisir le code à barres de l'exemplaire que vous voulez déplacer et cliquer sur [Valider].
Un message de validation s'affichera. Il vous sera aussi possible de supprimer la notice d'où venait l'exemplaire, si elle n'en contient plus d'autres.
Cliquer sur OK. À moins que vous ne désirez déplacer d'autres exemplaires à cette notice, cliquer sur [Attacher un autre exemplaire].

Si vous voulez déplacer la totalité des exemplaires
vers une nouvelle notice puis ne garder qu’une seule notice
bibliographique, vous pouvez utiliser la fusion de notices.
5. Affichage des exemplaires
5.1 Séparer les exemplaires en deux onglets selon les sites
Deux préférences systèmes permettent de choisir si on désire séparer les exemplaires en deux onglets selon la bibliothèque propriétaire de l'exemplaire ou la bibliothèque dépositaire/temporaire/actuelle de l'exemplaire. Il est possible d'appliquer la configuration à l'Intranet et/ou à l'OPAC.
La première option permet de choisir si on sépare ou non les exemplaires. En choisissant de les séparer, les exemplaires vont s'afficher dans deux onglets. Le premier onglet affichera les exemplaires selon la bibliothèque dans laquelle la personne qui travaille est connectée. Le deuxième onglet présentera tous les autres exemplaires, donc les exemplaires de toutes les autres bibliothèques combinées.
La deuxième option permet de choisir quelle bibliothèque, dans l'exemplaire, est utilisée pour faire la séparation. On peut choisir d'utiliser la bibliothèque propriétaire ou la bibliothèque dépositaire/temporaire/actuelle.
Dans cet exemple, ce sont les exemplaires selon la bibliothèque propriétaire qui ont été utilisés et en étant connectée dans la bibliothèque Collecto, l'affichage sera celui-ci :
Dans "Autres exemplaires", il y aura les exemplaires de l'autre bibliothèque Campus de Québec.
En changeant de bibliothèque de connexion, l'affichage change pour celui-ci :
Si l'option de séparer les exemplaires selon la bibliothèque dépositaire/temporaire/actuelle avait été choisi, dans ce cas-ci, l'affichage serait le même puisque les bibliothèques actuelles sont les mêmes que les bibliothèques propriétaires. Cependant, si l'exemplaire appartenant au Campus de Québec avait pour bibliothèque actuelle Collecto, il s'afficherait dans l'onglet Autres exemplaires lorsqu'on est connectée à Campus de Québec.
À l'OPAC, cet affichage dépendra de la bibliothèque de l'usager, ce qui signifie que l'usager doit se connecter pour le voir séparément. En n'étant pas connecté, il verra un seul onglet contenant tous les exemplaires.
5.2 Afficher les filtres
En vue détaillée d’une notice à l’intranet, on peut afficher des filtres de recherches. Cela peut être utile pour les notices qui contiennent beaucoup d’exemplaires.
Des boîtes de recherche ou des menus s'affichent alors dans le haut de chaque colonne pour permettre de filtrer les exemplaires qui s'affichent.
Article révisé dans la version 24.05.
Related Articles
Gestion des réservations
0. Paramétrage 0.1 Préférences système La préférence système AllowHoldsOnPatronsPossessions permet aux utilisateurs de réserver un document déjà en prêt dans leur dossier. La préférence système OPACShowHoldQueueDetails permet d'afficher dans une ...Gestion des commandes
0. Paniers de commande 0.1 Créer un panier Rechercher le fournisseur. Cliquer sur le bouton [Ajouter] et sélectionner Panier. Remplir les informations du nouveau panier (Nom, Note interne, etc.) Cliquer sur [Enregistrer] pour terminer la création du ...Gestion d'un Koha multisites
Koha permet la gestion de plusieurs sites/bibliothèques/campus. Certains paramètres sont communs à l'ensemble des bibliothèques d'une même instance Koha alors que certains sont individuels et peuvent être changés en fonction des besoins de chaque ...Gestion des renouvellements de prêts
Paramétrage dans les règles de circulation Dans les règles de circulation, on retrouve la colonne Renouvellement automatique avec les options Oui/Non. Ce qui veut dire que les documents prêtés régis par les règles qui auront Oui dans cette colonne ...Configuration des colonnes/tableaux
Une panoplie de tableaux peuvent être modifiés, tant à l'Intranet qu'à l'OPAC, afin de faire apparaitre seulement les colonnes désirées. Cet article aidera à identifier les tableaux et les colonnes proposés dans la configuration des colonnes. Puisque ...