Actions en lot sur les exemplaires
1. Configurations et accès
1.1 Permissions
La permission items_batchmod doit être activée pour qu'un utilisateur puisse faire des modifications en lot d'exemplaires.
De plus, la permission items_batchmod_restricted peut être cochée afin de limiter cette modification. Si elle est cochée, seule les sous-zones qui sont inscrites dans la préférence système SubfieldsToAllowForRestrictedBatchmod pourront être modifiées par l'utilisateur.
1.2 Préférences système
SubfieldsToAllowForRestrictedBatchmod : permet d'indiquer les sous-zones pouvant être modifiées par un utilisateur si la permission items_batchmod_restricted est activée.
MaxItemsToDisplayForBatchMod : permet de limiter le nombre d'exemplaires affichés dans l'outil de modification en lot d'exemplaires. Il est recommandé de ne pas dépasser 1000 exemplaires.
MaxItemsToProcessForBatchMod : permet de limiter le nombre d'exemplaires pouvant être modifiés dans une seule opération dans l'outil de modification en lot. Il est recommandé de ne pas dépasser 5000 exemplaires.
1.3 Accès
- Il est possible d’accéder à la modification en lot d’exemplaires par le chemin suivant : Catalogage > Modification d'exemplaires en lot.
- Dans une notice, il est possible de sélectionner des exemplaires dans le tableau et de cliquer sur Modifier les exemplaires sélectionnés.
- Dans un rapport, si la colonne itemnumber est présente et qu'elle n'a pas été renommée, le bouton [Opérations en lot avec X notices visibles] sera disponible. L'option Modification d'exemplaires en lot pourra donc être sélectionnée. Le nombre d'exemplaires sélectionnés dépend du nombre de lignes affichés dans le rapport. Par défaut, Koha affiche 20 lignes à l'exécution du rapport. Si on modifie le nombre de lignes par page pour 500, on modifiera 500 exemplaires, si on en affiche 1000, on en modifiera 1000 et ainsi de suite.
2. Sélectionner les exemplaires à modifier
En entrant dans la section Modification d’exemplaires en lot, il est possible de sélectionner les exemplaires à modifier de différentes façons. Par défaut, l'option sélectionnée est Fichier de codes-barres.
2.1 En téléversant un fichier de code-barres
Il est possible de téléverser un fichier. Il doit être sous le format .txt et les code-barres doivent être présentés un par ligne.
Le bouton [Choisir un fichier] permet ensuite de sélectionner le fichier à téléverser.
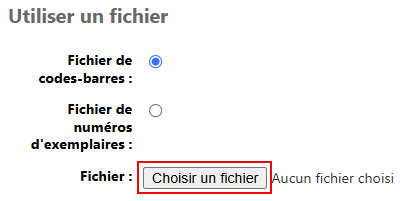
2.2 En téléversant un fichier de numéro d’exemplaires
Il est possible de téléverser un fichier, mais d'utiliser le numéro d'exemplaire au lieu du code-barre.
Pour trouver ce numéro, il faut utiliser un rapport SQL qui contient le champ itemnumber. Exemple :
 SELECT itemnumber, barcode, itemcallnumber from items
SELECT itemnumber, barcode, itemcallnumber from items
2.3 En inscrivant une liste de codes-barres (scan ou copie)
Avec une douchette, il suffit de scanner les exemplaires. Il n’est pas nécessaire de faire de retour à la ligne, le lecteur de codes-barres devrai le faire automatiquement.
Il est également possible de copier/coller ici une liste de codes-barres. Il faut seulement penser seulement qu’il faut inscrire un code-barre par ligne.
3. Modifier le lot d’exemplaires
3.1 Appliquer les valeurs par défaut de la grille par défaut
Avant de cliquer sur [Continuer] pour accéder au formulaire de modification, une dernière option est offerte :
En cochant cette case, les valeurs par défaut inscrites dans les sous-zones de la zone 952 de la grille de catalogage Par défaut seront inscrites dans le formulaire. Par exemple, s'il est inscrit dans la grille que la valeur par défaut de la cote est 123, la sous-zone $o sera préremplie avec 123 dans le formulaire de modification.
3.2 Utilisation du formulaire de modification
Une fois qu'on clique sur [Continuer], on est renvoyé vers le formulaire de modification. La liste des exemplaires à modifier s’affiche, si le nombre d'exemplaires ne dépasse pas ce qui est indiqué dans la préférence système MaxItemsToDisplayForBatchMod.
Il est possible de cocher et décocher des colonnes afin de simplifier le tableau pour faire la validation voulue. À ce stade, il est également possible de retirer des exemplaires de la liste en les décochant si on ne veut, finalement, pas les modifier.
On peut alors apporter les modifications voulues. En choisissant une option d'un menu ou en inscrivant des valeurs dans les boîtes de saisies, on indique à Koha de remplacer ce qui se trouve dans la sous-zone de tous les exemplaires par cette nouvelle valeur. Les sous-zones pour lesquelles on ne veut rien changer doivent rester vides.
On peut également supprimer l’information contenue dans une sous-zone en cochant la case de droite dans le formulaire. Par exemple, en cochant la case de la zone “z-Note destinée au public”, cela aura pour résultat de supprimer toute l’information contenue dans cette sous-zone pour tous les exemplaires modifiés.

Lorsque les modifications à apporter ont été saisies, on clique sur [Enregistrer]. Cette étape peut prendre plus ou moins de temps en fonction du nombre d’exemplaires à modifier.
Une fois l’opération terminée, on peut constater les modifications qui ont été apportées.
3.3 Utilisation de l'expression régulière (RegEx)
3.3.1 Modèle
À droite de certaines sous-zones dans le formulaire, l'option RegEx apparait. Cette option permet d'utiliser les expressions régulières pour effectuer la modification d'une sous-zone.
En cliquant sur RegEx, la boîte de saisie se change pour 3 boîtes :
- La première boîte permet d'indiquer l'information recherchée dans notre chaîne de caractères ou encore la position de l'information.
- La deuxième boîte permet d'indiquer l'information qu'on veut retrouver dans la chaîne de caractères.
- La troisième boîte permet d'ajouter les fonctions i ou g
- i : rend la recherche insensible à la casse
- g : permet de chercher toutes les occurrences du terme recherché, pas juste le premier
En cliquant sur Text, on rebascule dans l'affichage régulier du formulaire de modification.
La case à cocher sert toujours à supprimer complètement la sous-zone, comme dans l'affichage régulier.
3.3.2 Retrait d'une chaîne de caractères
Par exemple, avec la cote ci-dessous :
Si on veut retirer la mention REFERENCE pour conserver uniquement 123456.123, on pourrait utiliser le modèle RegEx ci-dessous :
On indique alors de chercher REFERENCE dans la cote et de remplacer le terme par "rien", tout simplement.
Le modèle suivant aurait aussi fonctionné :
Comme le terme est en majuscule, si on l'inscrit en minuscule dans le modèle, il faut ajouter la fonction i qui permet de ne pas tenir compte de la casse.
Autre exemple, si le terme REFERENCE apparaissait deux fois :
Le même modèle retirerait uniquement le premier REFERENCE trouvé, et donnerait donc le résultat suivant :
S'il faut retirer les deux mentions, le modèle doit également avoir la fonction g, pour indiquer de prendre toutes les occurrences de REFERENCE et non pas juste la première :
Encore une fois, il serait possible de mettre reference en minuscules et d'ajouter la fonction i. Les fonctions i et g peuvent être combinées.
3.3.3 Ajout d'une chaîne de caractères
On peut également utiliser le modèle ReGex pour ajouter une chaîne de caractères. Souvent, on ajoutera la chaîne au début ou à la fin de notre information existante. On pourra alors utiliser les symboles ^ et $ pour indiquer à quel endroit où placer la chaîne.
- ^ : au début
- $ : à la fin
Par exemple, si on reprend l'exemple de la cote 123456.123. Si je veux placer REFERENCE au début de la cote, mon modèle sera :
Même principe si on veut REFERENCE à la fin, on utilise le modèle :
4. Retours en lot
Tout au bas du formulaire de modification en lot, l'option Retourner les exemplaires apparait. Par défaut, cette option est à Non. En changeant l'option à Oui, les exemplaires du lot qui sont en prêt dans un dossier seront retournés.
Comme mentionné dans l'interface, cette option fait uniquement un retour du document. Cela n'impacte donc pas les amendes dans les dossiers ou les statuts des documents, comme les statuts de perte.
5. Suppression en lot
Accéder au module Catalogage et sélectionner l’option Suppression d'exemplaires en lot.
Ensuite, vous devez soit sélectionner un fichier (.txt) contenant des codes-barres d’exemplaires, soit scanner ou inscrire les codes-barres directement dans le champ dédié à cet effet.
Lorsque terminé, cliquer sur [Continuer].
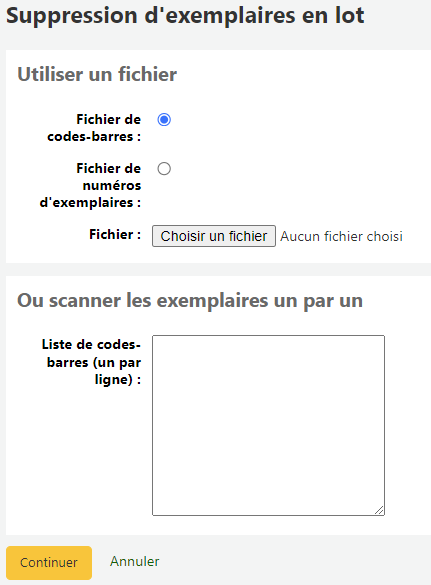
Lorsque terminé, cliquer sur [Continuer].
Vous obtiendrez dans un tableau l’ensemble des exemplaires que vous désirez supprimer.
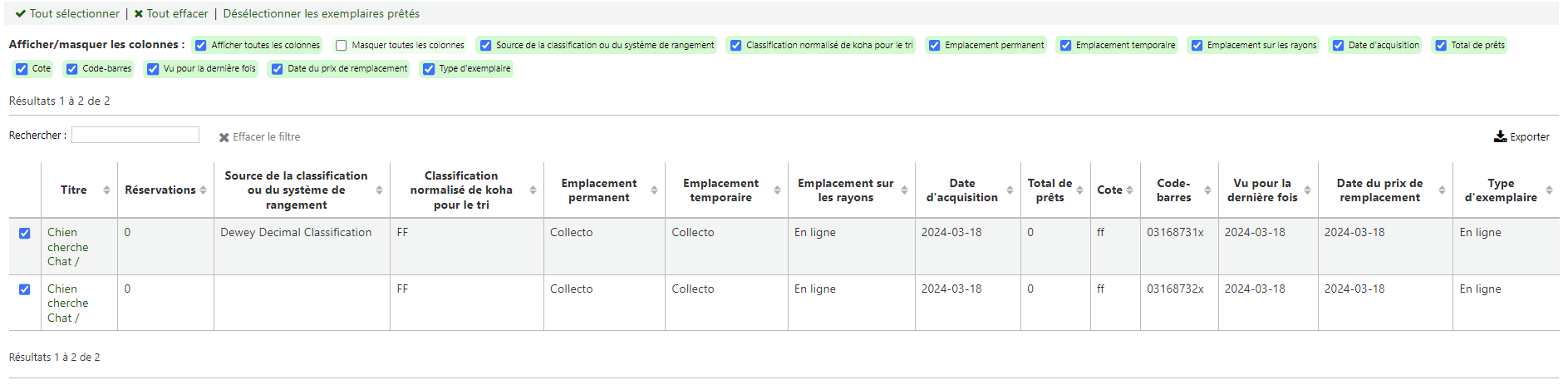
Il est possible d'indiquer à Koha de supprimer les notices qui ne possèdent plus d'exemplaire en cochant la petite case comme ci-dessous :
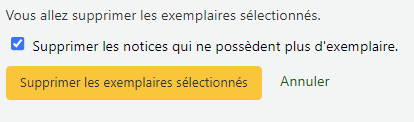
Ensuite, il ne reste plus qu’à cliquer sur le bouton [Supprimer les exemplaires sélectionnés].

Avant de tout supprimer, il est possible d'exporter les données si vous voulez les conserver comme archives, en cliquant sur Exporter et sélectionnant une des options suivantes :
5.1 Restaurer des exemplaires supprimés par erreur
La restauration d'exemplaires se fait grâce à une extension développée par InLibro qui s'appelle UndeleteItems.
L'extension va chercher tous les exemplaires supprimés dans un intervalle de dates spécifiées. Dans la liste des exemplaires, on peut alors sélectionner ceux qu'on veut restaurer.
Si des exemplaires à restaurer sont rattachés à des notices qui ont également été supprimées, celles-ci seront restaurées en même temps.

L'extension ne restaure pas les notices supprimées sans exemplaires. Si une notice a été supprimée et n'avait pas d'exemplaire, elle n'apparaitra pas dans la liste des documents à restaurer. L'extension restaure uniquement les exemplaires supprimés et comme un exemplaire doit être rattaché à une notice, elle restaurera la notice en même temps. L'outil ne peut pas être utilisé pour restaurer des notices seules.
Dans le tableau des extension, il faudra sélectionner l'action Exécuter l'outil.
On nous redirige alors vers une page où on doit inscrire une plage de date qui correspond à la date de la suppression des exemplaires. Si on connait la date exacte de la suppression, on inscrira la même date dans les deux boîtes.
Exemple pour des exemplaires supprimés le 18 mai 2023 :
On clique ensuite sur Calculate et une liste d'exemplaires apparaît :
De cette liste, on peut alors sélectionner les exemplaires à restaurer. Il n'y a pas de manière rapide de sélectionner tous les exemplaires de la liste. Il faut cocher une à une les lignes qui nous intéressent. On clique ensuite sur Confirm au bas du tableau.
Pour les exemplaires à restaurer dont la notice n'existe plus, la notice aussi sera restaurée. Si la notice existe toujours, les exemplaires seront renvoyés dans leur notice initiale.
6. Biblio-Éclair - Modification en lot de notices et d'exemplaires
Un Biblio-Éclair a eu lieu le 20 novembre 2024 sur la modification en lot de notices et d'exemplaires. Pour consulter l'enregistrement, veuillez vous connecter au portail et accéder à l'article suivant : Enregistrements des Biblio-Éclairs
Article modifié dans la version 24.05.
Related Articles
Actions en lot sur les notices
Cet article présente comment faire une modification en lot de notices ainsi que comment créer un modèle de modification MARC. Pour accéder aux modèles de modification et à l'outil, il faut se rendre dans le module Catalogage, sous la section ...Actions des utilisateurs à l'OPAC
L'article suivant permet d'identifier les différentes actions que les utilisateurs sont en mesure d'effectuer à partir de leur dossier à l'OPAC. Certaines de ces actions permettent aux utilisateurs de gérer leur dossier, leurs transactions et leurs ...Logiciel MarcEdit pour la modification en lot de notices
Le logiciel Marc Edit peut être pratique si vous avez besoin de modifier un fichier de notices avant l’importation dans Koha ou si vous avez besoin de faire des modifications ne pouvant pas être faites par . Par exemple, les zones de contrôle (00X) ...Fiches mises à jour
Au moment où une nouvelle version d'une fiche de données de sécurité est ajoutée à Véga pour un produit, cette fiche remplace automatiquement l’ancienne version. Lors de la liaison d'une fiche à un produit dans l'inventaire, l'utilisateur s'assure ...Outil Mise de côté
1. Accès On accède au module via la page d’accueil du module Circulation. On peut aussi accéder au module directement dans une notice bibliographique ou dans une liste de résultat. Vous serez automatiquement dirigé vers le module de Mise de côté. 2. ...
